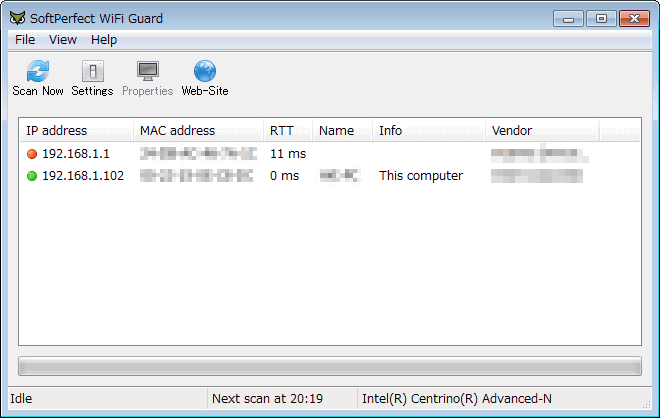Raspberry PI 2 : ディスプレイなしで初期設定から無線LAN設定まで
Raspberry PI 2 Model Bを千石で買ってきました〜。久しぶりに千石に行ったら秋月がなくなって店舗が広くなってました。いつの間に…
千石ではRaspberry PI系は旧来の一番右奥店舗2Fでのカウンターで購入できます。 自分は¥5,400でした。

それでは甘酸っぱいRaspberry ライフに向けて、セットアップしてみます。
準備したものは下記です。
- Raspberry PI 2 Model B
- 携帯充電用USBケーブル(100均)
- 携帯充電用USB ACアダプター(旧XPERIAのやつ)
- micro SDカード 16GB
- BUFFALO WLI-UC-GNM(無線LANドングル)
- LANケーブル(有線接続時利用)
Raspberry PIにOS を焼く
micro SDカードの準備
まずSDカードにOSを焼きます。SDカードは8GBもあれがよいらしいですが、Transcend 16GBを新調しました。

【Amazon.co.jp限定】Transcend microSDHCカード 16GB Class10 (無期限保証) Newニンテンドー3DS 動作確認済み TS16GUSDHC10E (FFP)
- 出版社/メーカー: トランセンド・ジャパン
- メディア: Personal Computers
- この商品を含むブログを見る
(2015/5/27 追記)
自分のRaspberry用に用意したTranscendのSDカードは相性が悪いらしく、boot時にマウントをしくじって起動できないことが頻発したので、携帯用に持っていたSanDiskの32GBに変更しました。(相性でbootエラーはよくあるらしい。)
OSイメージのダウンロード
使うOSはスタンダードに「RASPBIAN」です。下記公式サイトからDLできます。 結構大きいので、ネット環境によっては時間かかります。
Raspberry Pi Downloads - Software for the Raspberry Pi
SDカードにイメージを焼く
SDカードとイメージの準備ができたら、書き込みを行います。イメージの書き込みには、Win32 Disk Imager を利用します。(配布が、公式サイトからSourceForgeに変わってました。)
Win32 Disk Imager - Browse /Archive at SourceForge.net
※ Windows環境のみなので、Macしかない人は別途調べる必要があるかと…
インストールできたら、管理者権限で起動して、先ほどDL/解答したイメージを指定して、SDカードをターゲットドライブとして選択します。(他のドライブにすると破壊的変更を行うので注意)
あとは、できあがるまで優雅に待ちます。
OSの書き込みは、下記あたりを参考にさせていただきました。
ディスプレイを接続しないでRaspberry PIを利用する(SSH接続)
先ほど書き込みをしたSDカードをRaspberry PIに挿入し、LANケーブルケーブルを挿して火を入れます。
本来はHDMI出力やキーボードなどをつなぐのですが、今回は機材がないということもありますが、面倒なのでSSHで利用したいと思います。
IPアドレスを調べる
しばらくするとLEDが安定するので、その後SSHログインのためのRaspberry PIのIPを調べます。 IPの調査には、下記のネットスキャナを使いました。
知らないPCに無線LANを利用されないように一定間隔で監視するフリーソフト「SoftPerfect WiFi Guard」 - GIGAZINE
GIGAZINEさんの記事を一部抜粋しますが、こんな感じでローカルネットワーク上のIP一覧が取れるので、Vendor がRaspberry PIのIPを探します。
sshでアクセスする
IPがわかったら、SSHでアクセスします。
$ ssh pi@xxx.xxx.xxx.xxx
ユーザ名はpiです。xxxには調べたIPを指定します。正しく接続できれば、パスワードを聞かれますので、初期パスワードraspberryを入力してログインします。
これで無事、SSHで経由でRaspberry PIをいじれる状態になりました。
SSHログインは下記を参考にさせていただきました。
無線LANの設定をする
LANケーブル、うざったくないですか? せっかくのカードサイズPCなのに、ケーブルまみれじゃもったいない!
ということで、無線LAN接続設定をしたいと思います。
まずは、無線LANのドングルを用意します。 自分は以前Linuxマシンの無線化用にジャンク屋で購入していた、「WLI-UC-GNM」を利用しました。Raspberryでも多く記事が掲載されていて、小型で見た目の収まりもよく、実績もあるので妥当かと思います。

BUFFALO 無線LAN子機 コンパクトモデル 11n技術・11g/b対応 WLI-UC-GNM
- 出版社/メーカー: バッファロー
- 発売日: 2010/06/25
- メディア: Personal Computers
- 購入: 44人 クリック: 226回
- この商品を含むブログ (29件) を見る
USBに挿入し、認識しているかどうか調べます。
$ sudo lsusb Bus 001 Device 004: ID 0411:01a2 BUFFALO INC. (formerly MelCo., Inc.) WLI-UC-GNM Wireless LAN Adapter [Ralink RT8070]
次に、無線LANのAPをScanします。
$ sudo iwlist wlan0 scan
これで、接続先となるESSIDやGroup Cipher, Pairwise Ciphersなどを調べます。この情報は設定に利用します。
無線接続の設定を変更する
続いて無線の設定です。基本的には/etc/wpa_supplicant/wpa_supplicant.confでAPの設定、/etc/network/interfacesでIPの設定を行います。
wpa_supplicant.confの設定は下記のコマンドが便利です。ESSIDにターゲットAPのSSID、passにパスフレーズを記載すると、wpa_supplicant.conf用のフォーマットでpskの生成などをしてくれます。そのままパイプで反映します。
$ sudo wpa_passphrase ESSID pass | sudo tee -a /etc/wpa_supplicant/wpa_supplicant.conf
confファイルは下記のようになります。(内容は適当)
ctrl_interface=DIR=/var/run/wpa_supplicant GROUP=netdev update_config=1 network={ ssid="ESSID" #psk="pass" psk=abcdefghijklmn123456789 }
続いて、生成したnetwork以下に追記をします。
ctrl_interface=DIR=/var/run/wpa_supplicant GROUP=netdev update_config=1 network={ ssid="ESSID" key_mgmt=WPA-PSK proto=RSN pairwise=CCMP group=CCMP #psk="pass" psk=abcdefghijklmn123456789 }
暗号化方式などの指定です。詳しくは参考サイトに記載がありますので、そちらを参照ください。
IPの設定を変更する
最後にIPの設定です。/etc/network/interfacesを編集します。
auto lo iface lo inet loopback #auto eth0 allow-hotplug eth0 iface eth0 inet namual auto wlan0 allow-hotplug wlan0 #iface wlan0 inet manual iface wlan0 inet dhcp wpa-conf /etc/wpa_supplicant/wpa_supplicant.conf iface default inet dhcp
auto eth0をコメントアウトし、wlan1に関する記載をいらないので消去、wlan0のIP設定をDHCPに変更し、デフォルト接続設定をdhcpにしました。
これでrebootし、有線LANを抜いてIPがとれていれば完了です。
無線LAN設定については、下記を参考にさせていただきました。
- Raspberry Pi 無線 LAN 設定おぼえ書き - Ag Blog
- Automatically connect a Raspberry Pi to a Wifi network | We Work We Play
参考サイトにもあるように、無線LANは不安定です。長時間つないでいると落ちることもあります。 消費電力による影響らしいので、別途対策してもよいかもしれません。
ホスト名でログインする
これまでIPでSSH接続してきましたが、毎回IPで入るのも面倒です。固定IPにしてもいいんですが、せっかくなのでホスト名で解決する方法をとってみたいと思います。
無線LAN設定で参考にさせていただいた下記サイトに記載があります。
Raspberry Pi 無線 LAN 設定おぼえ書き - Ag Blog
Rasberry PI 2では、ここで利用しているavahi-daemonはすでに最新がインストールされているようなので、SSHアクセスを試してみましょう。
他のマシンからPINGを発行して確認します。
$ ping raspberrypi.local
反応があれば、以下でログインできます。
$ ssh pi@raspberrypi.local
これで、Raspberry PI 2を無線SSH経由で利用する設定が完了しました!